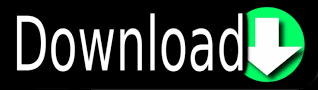

Also, if systems that aren’t yet using Mac OS X try to connect to a Leopard AFP server, you’ll have to enable AppleTalk on the interface over which you’re sharing. Unfortunately, that means some older systems may not be able to connect to your Mac if you’re using AFP. Previous implementations of AFP used unencrypted passwords, which created a security risk, but this is no longer the case. Typically you’ll want to use AFP when sharing among Mac users. To specify how a given resource will be shared, click on the Options button in the File Sharing pane and select the protocol you want. The permissions you grant to any given volume, folder, user, or group stay the same no matter which sharing protocol you use. Unfortunately, you can’t specify what you want to share according to each sharing protocol.
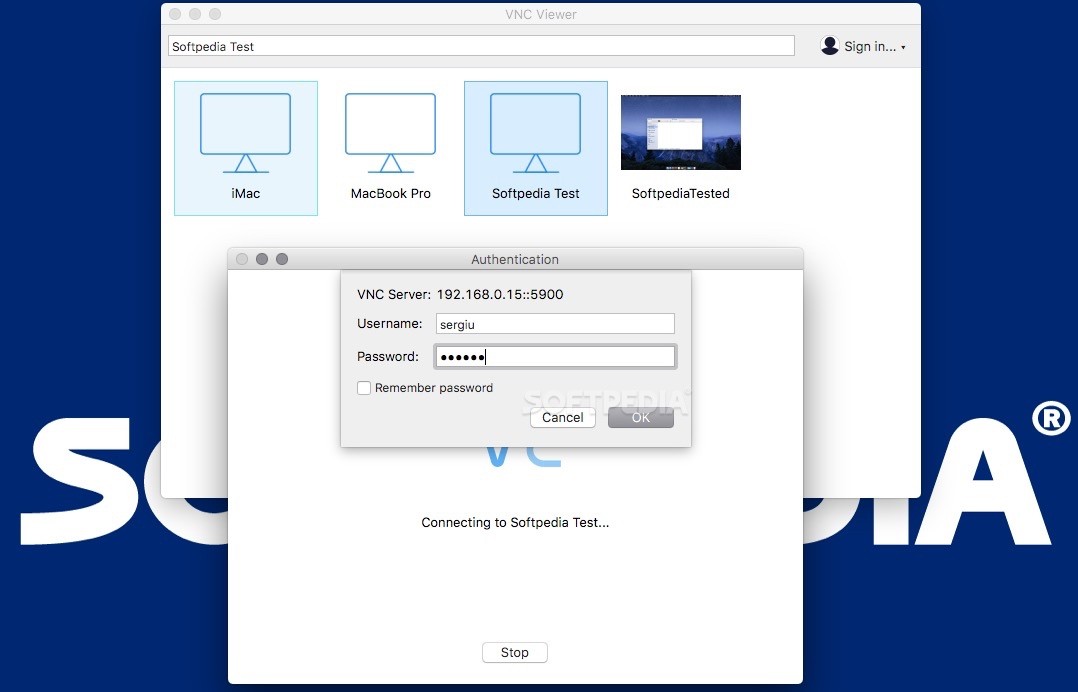
Leopard improves tremendously on previous versions of OS X by making all three services accessible from one central location. Leopard, like Tiger and Panther, offers built-in support for AFP, FTP, and Samba. With permissions for access set, you now need to choose the method- and protocol-you use to share files. By default, Mac OS X sets up a shared Public folder in each user’s home directory: the folder is set to read-only status, and a Drop Box folder inside Public is set to write-only status. (That’s why Apple helpfully appends the phrase Drop Box to the Write Only entry in the menu.)ĭrop boxes are useful when you’re trying to let people submit information but prefer to give them no other access to the system. With write-only access, they can copy documents into the folder, but they can’t view its contents. Users with read-only access can view files and folders, but they can’t change them. Read-write access gives users complete creative and destructive rights to all files in the shared folder. You can specify one of four kinds of access rights-read only, read-write, write only, or no access-via the drop-down menu to the right of the user or group name. For a folder in your home directory, you are usually listed along with the special Everyone user, which sets access for all accounts on the computer, including the Guest user.
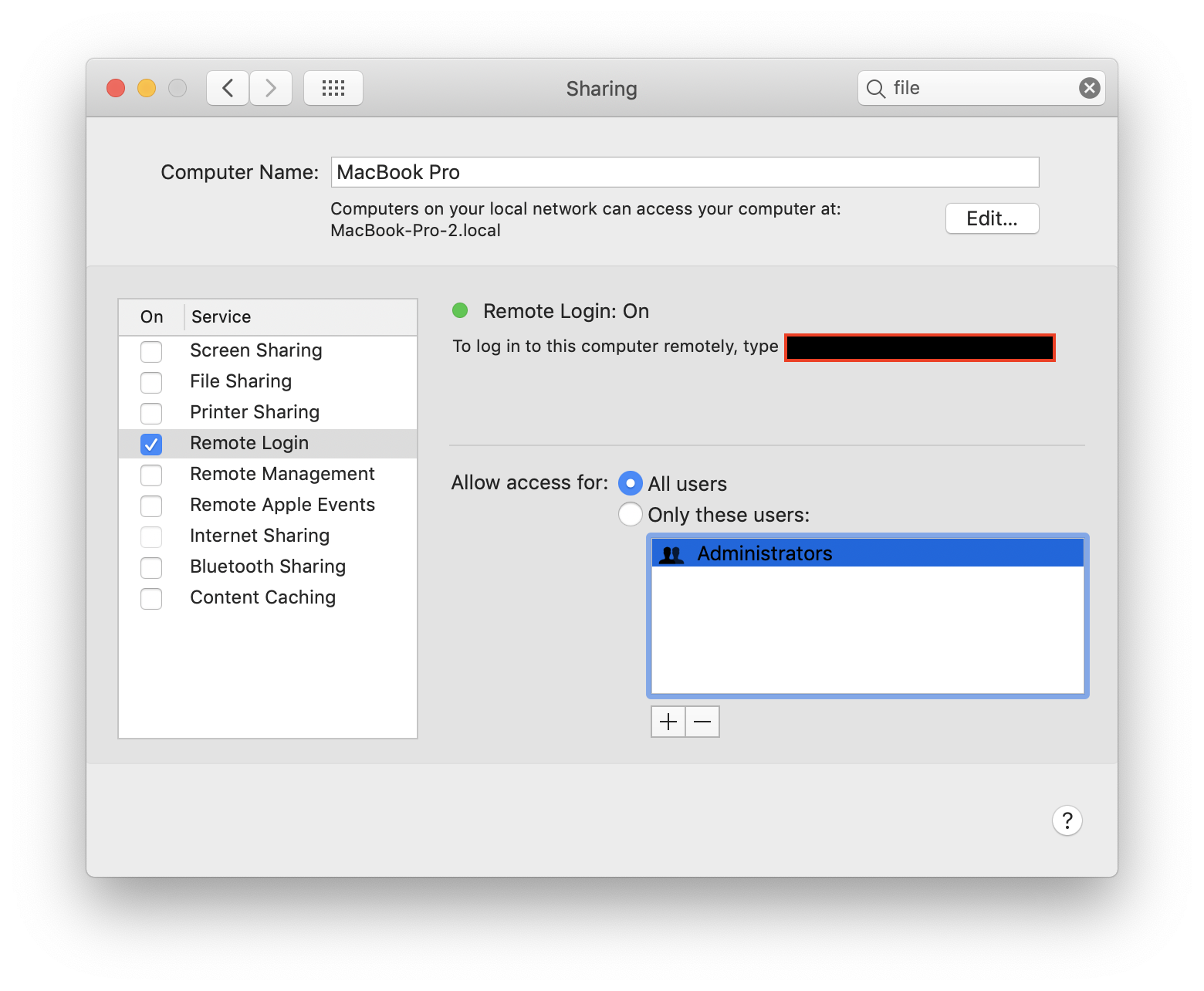
When you select a shared item, the Users list to its right fills with any existing permissions. You can select any folder or volume that you added in Shared Folders, and set specific access rights that correspond to users or groups of users. (Sharing Only users can access remote volumes only via Apple Filing Protocol, not FTP or Samba.)
#Mac os x vnc file sharing plus
You can also create a new Sharing Only user from the File Sharing pane by clicking on the plus button under the Users list by default, that new user will be granted Sharing Only privileges. You can create Sharing Only users in the Accounts preference pane by creating a new account and selecting Sharing Only from the New Account drop-down menu.
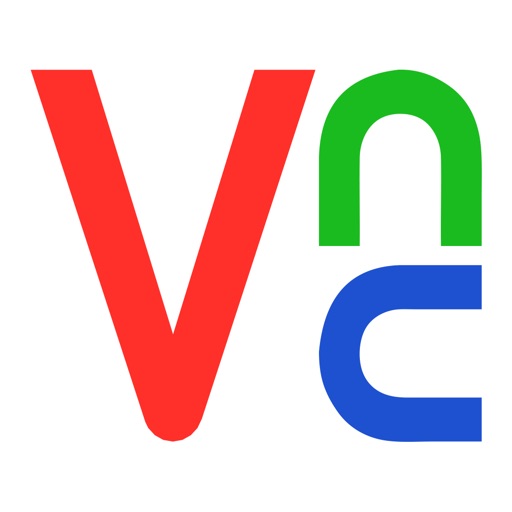
As the name implies, a Sharing Only account has remote access to shared folders and volumes on the Mac on which the account is set up, but no login privileges on that Mac. You can also set up a new account type: Sharing Only. (The Guest account can’t access files via FTP.) So if you select the Guest user in the Accounts preference pane and enable the Allow Guests To Connect To Shared Folders option, anyone with network access to your Mac will be able to access your shared folders without having to provide a password. But it also gives them password-free access to volumes you choose to share. This account lets other people use your Mac without compromising the security of your own account. Guest Accounts: You can give guests the ability to log in to your Mac or restrict them to shared folders only.If you look at the Accounts preference pane, you will see a user named Guest.
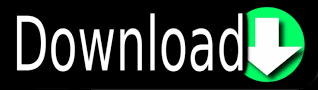

 0 kommentar(er)
0 kommentar(er)
